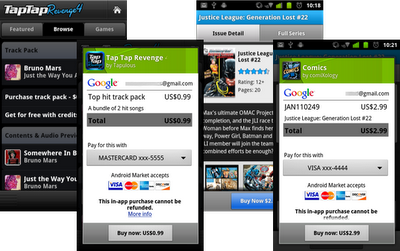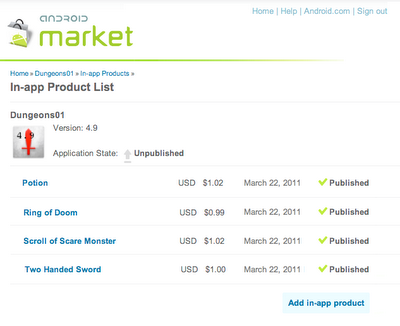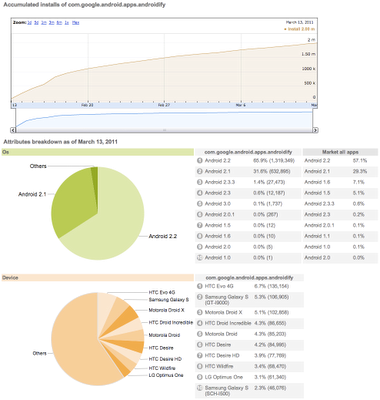[This post is by Romain Guy, who likes things on your screen to move fast. —Tim Bray]
One of the biggest changes we made to Android for Honeycomb is the addition of a new rendering pipeline so that applications can benefit from hardware accelerated 2D graphics. Hardware accelerated graphics is nothing new to the Android platform, it has always been used for windows composition or OpenGL games for instance, but with this new rendering pipeline applications can benefit from an extra boost in performance. On a Motorola Xoom device, all the standard applications like Browser and Calendar use hardware-accelerated 2D graphics.
In this article, I will show you how to enable the hardware accelerated 2D graphics pipeline in your application and give you a few tips on how to use it properly.
Go faster
To enable the hardware accelerated 2D graphics, open your AndroidManifest.xml file and add the following attribute to the <application /> tag:
android:hardwareAccelerated="true"
If your application uses only standard widgets and drawables, this should be all you need to do. Once hardware acceleration is enabled, all drawing operations performed on a View's Canvas are performed using the GPU.
If you have custom drawing code you might need to do a bit more, which is in part why hardware acceleration is not enabled by default. And it's why you might want to read the rest of this article, to understand some of the important details of acceleration.
Controlling hardware acceleration
Because of the characteristics of the new rendering pipeline, you might run into issues with your application. Problems usually manifest themselves as invisible elements, exceptions or different-looking pixels. To help you, Android gives you 4 different ways to control hardware acceleration. You can enable or disable it on the following elements:
- Application
- Activity
- Window
- View
To enable or disable hardware acceleration at the application or activity level, use the XML attribute mentioned earlier. The following snippet enables hardware acceleration for the entire application but disables it for one activity:
<application android:hardwareAccelerated="true">
<activity ... />
<activity android:hardwareAccelerated="false" />
</application>
If you need more fine-grained control, you can enable hardware acceleration for a given window at runtime:
getWindow().setFlags(
WindowManager.LayoutParams.FLAG_HARDWARE_ACCELERATED,
WindowManager.LayoutParams.FLAG_HARDWARE_ACCELERATED);
Note that you currently cannot disable hardware acceleration at the window level. Finally, hardware acceleration can be disabled on individual views:
view.setLayerType(View.LAYER_TYPE_SOFTWARE, null);
Layer types have many other usages that will be described later.
Am I hardware accelerated?
It is sometimes useful for an application, or more likely a custom view, to know whether it currently is hardware accelerated. This is particularly useful if your application does a lot of custom drawing and not all operations are properly supported by the new rendering pipeline.
There are two different ways to check whether the application is hardware accelerated:
If you must do this check in your drawing code, it is highly recommended to use Canvas.isHardwareAccelerated() instead of View.isHardwareAccelerated(). Indeed, even when a View is attached to a hardware accelerated window, it can be drawn using a non-hardware accelerated Canvas. This happens for instance when drawing a View into a bitmap for caching purpose.
What drawing operations are supported?
The current hardware accelerated 2D pipeline supports the most commonly used Canvas operations, and then some. We implemented all the operations needed to render the built-in applications, all the default widgets and layouts, and common advanced visual effects (reflections, tiled textures, etc.) There are however a few operations that are currently not supported, but might be in a future version of Android:
- Canvas
clipPath
clipRegion
drawPicture
drawPoints
drawPosText
drawTextOnPath
drawVertices
- Paint
setLinearText
setMaskFilter
setRasterizer
In addition, some operations behave differently when hardware acceleration enabled:
- Canvas
clipRect: XOR, Difference and ReverseDifference clip modes are ignored; 3D transforms do not apply to the clip rectangle
drawBitmapMesh: colors array is ignored
drawLines: anti-aliasing is not supported
setDrawFilter: can be set, but ignored
- Paint
setDither: ignored
setFilterBitmap: filtering is always on
setShadowLayer: works with text only
- ComposeShader
- A
ComposeShader can only contain shaders of different types (a BitmapShader and a LinearGradientShader for instance, but not two instances of BitmapShader)
- A
ComposeShader cannot contain a ComposeShader
If drawing code in one of your views is affected by any of the missing features or limitations, you don't have to miss out on the advantages of hardware acceleration for your overall application. Instead, consider rendering the problematic view into a bitmap or setting its layer type to LAYER_TYPE_SOFTWARE. In both cases, you will switch back to the software rendering pipeline.
Dos and don'ts
Switching to hardware accelerated 2D graphics is a great way to get smoother animations and faster rendering in your application but it is by no means a magic bullet. Your application should be designed and implemented to be GPU friendly. It is easier than you might think if you follow these recommendations:
- Reduce the number of Views in your application: the more Views the system has to draw, the slower it will be. This applies to the software pipeline as well; it is one of the easiest ways to optimize your UI.
- Avoid overdraw: always make sure that you are not drawing too many layers on top of each other. In particular, make sure to remove any Views that are completely obscured by other opaque views on top of it. If you need to draw several layers blended on top of each other consider merging them into a single one. A good rule of thumb with current hardware is to not draw more than 2.5 times the number of pixels on screen per frame (and transparent pixels in a bitmap count!)
- Don't create render objects in draw methods: a common mistake is to create a new Paint, or a new Path, every time a rendering method is invoked. This is not only wasteful, forcing the system to run the GC more often, it also bypasses caches and optimizations in the hardware pipeline.
- Don't modify shapes too often: complex shapes, paths and circles for instance, are rendered using texture masks. Every time you create or modify a Path, the hardware pipeline must create a new mask, which can be expensive.
- Don't modify bitmaps too often: every time you change the content of a bitmap, it needs to be uploaded again as a GPU texture the next time you draw it.
- Use alpha with care: when a View is made translucent using
View.setAlpha(), an AlphaAnimation or an ObjectAnimator animating the “alpha” property, it is rendered in an off-screen buffer which doubles the required fill-rate. When applying alpha on very large views, consider setting the View's layer type to LAYER_TYPE_HARDWARE.
View layers
Since Android 1.0, Views have had the ability to render into off-screen buffers, either by using a View's drawing cache, or by using Canvas.saveLayer(). Off-screen buffers, or layers, have several interesting usages. They can be used to get better performance when animating complex Views or to apply composition effects. For instance, fade effects are implemented by using Canvas.saveLayer() to temporarily render a View into a layer and then compositing it back on screen with an opacity factor.
Because layers are so useful, Android 3.0 gives you more control on how and when to use them. To to so, we have introduced a new API called View.setLayerType(int type, Paint p). This API takes two parameters: the type of layer you want to use and an optional Paint that describes how the layer should be composited. The paint parameter may be used to apply color filters, special blending modes or opacity to a layer. A View can use one of 3 layer types:
LAYER_TYPE_NONE: the View is rendered normally, and is not backed by an off-screen buffer.
LAYER_TYPE_HARDWARE: the View is rendered in hardware into a hardware texture if the application is hardware accelerated. If the application is not hardware accelerated, this layer type behaves the same as LAYER_TYPE_SOFTWARE.
LAYER_TYPE_SOFTWARE: the View is rendered in software into a bitmap
The type of layer you will use depends on your goal:
- Performance: use a hardware layer type to render a View into a hardware texture. Once a View is rendered into a layer, its drawing code does not have to be executed until the View calls
invalidate(). Some animations, for instance alpha animations, can then be applied directly onto the layer, which is very efficient for the GPU to do.
- Visual effects: use a hardware or software layer type and a Paint to apply special visual treatments to a View. For instance, you can draw a View in black and white using a
ColorMatrixColorFilter.
- Compatibility: use a software layer type to force a View to be rendered in software. This is an easy way to work around limitations of the hardware rendering pipeline.
Layers and animations
Hardware-accelerated 2D graphics help deliver a faster and smoother user experience, especially when it comes to animations. Running an animation at 60 frames per second is not always possible when animating complex views that issue a lot of drawing operations. If you are running an animation in your application and do not obtain the smooth results you want, consider enabling hardware layers on your animated views.
When a View is backed by a hardware layer, some of its properties are handled by the way the layer is composited on screen. Setting these properties will be efficient because they do not require the view to be invalidated and redrawn. Here is the list of properties that will affect the way the layer is composited; calling the setter for any of these properties will result in optimal invalidation and no redraw of the targeted View:
alpha: to change the layer's opacity
x, y, translationX, translationY: to change the layer's position
scaleX, scaleY: to change the layer's size
rotation, rotationX, rotationY: to change the layer's orientation in 3D space
pivotX, pivotY: to change the layer's transformations origin
These properties are the names used when animating a View with an ObjectAnimator. If you want to set/get these properties, call the appropriate setter or getter. For instance, to modify the alpha property, call setAlpha(). The following code snippet shows the most efficient way to rotate a View in 3D around the Y axis:
view.setLayerType(View.LAYER_TYPE_HARDWARE, null);
ObjectAnimator.ofFloat(view, "rotationY", 180).start();
Since hardware layers consume video memory, it is highly recommended you enable them only for the duration of the animation. This can be achieved with animation listeners:
view.setLayerType(View.LAYER_TYPE_HARDWARE, null);
ObjectAnimator animator = ObjectAnimator.ofFloat(
view, "rotationY", 180);
animator.addListener(new AnimatorListenerAdapter() {
@Override
public void onAnimationEnd(Animator animation) {
view.setLayerType(View.LAYER_TYPE_NONE, null);
}
});
animator.start();
New drawing model
Along with hardware-accelerated 2D graphics, Android 3.0 introduces another major change in the UI toolkit’s drawing model: display lists, which are only enabled when hardware acceleration is turned on. To fully understand display lists and how they may affect your application it is important to also understand how Views are drawn.
Whenever an application needs to update a part of its UI, it invokes invalidate() (or one of its variants) on any View whose content has changed. The invalidation messages are propagated all the way up the view hierarchy to compute the dirty region; the region of the screen that needs to be redrawn. The system then draws any View in the hierarchy that intersects with the dirty region. The drawing model is therefore made of two stages:
- Invalidate the hierarchy
- Draw the hierarchy
There are unfortunately two drawbacks to this approach. First, this drawing model requires execution of a lot of code on every draw pass. Imagine for instance your application calls invalidate() on a button and that button sits on top of a more complex View like a MapView. When it comes time to draw, the drawing code of the MapView will be executed even though the MapView itself has not changed.
The second issue with that approach is that it can hide bugs in your application. Since views are redrawn anytime they intersect with the dirty region, a View whose content you changed might be redrawn even though invalidate() was not called on it. When this happens, you are relying on another View getting invalidated to obtain the proper behavior. Needless to say, this behavior can change every time you modify your application ever so slightly. Remember this rule: always call invalidate() on a View whenever you modify data or state that affects this View’s drawing code. This applies only to custom code since setting standard properties, like the background color or the text in a TextView, will cause invalidate() to be called properly internally.
Android 3.0 still relies on invalidate() to request screen updates and draw() to render views. The difference is in how the drawing code is handled internally. Rather than executing the drawing commands immediately, the UI toolkit now records them inside display lists. This means that display lists do not contain any logic, but rather the output of the view hierarchy’s drawing code. Another interesting optimization is that the system only needs to record/update display lists for views marked dirty by an invalidate() call; views that have not been invalidated can be redrawn simply by re-issuing the previously recorded display list. The new drawing model now contains 3 stages:
- Invalidate the hierarchy
- Record/update display lists
- Draw the display lists
With this model, you cannot rely on a View intersecting the dirty region to have its draw() method executed anymore: to ensure that a View’s display list will be recorded, you must call invalidate(). This kind of bug becomes very obvious with hardware acceleration turned on and is easy to fix: you would see the previous content of a View after changing it.
Using display lists also benefits animation performance. In the previous section, we saw that setting specific properties (alpha, rotation, etc.) does not require invalidating the targeted View. This optimization also applies to views with display lists (any View when your application is hardware accelerated.) Let’s imagine you want to change the opacity of a ListView embedded inside a LinearLayout, above a Button. Here is what the (simplified) display list of the LinearLayout looks like before changing the list’s opacity:
DrawDisplayList(ListView)
DrawDisplayList(Button)
After invoking listView.setAlpha(0.5f) the display list now contains this:
SaveLayerAlpha(0.5)
DrawDisplayList(ListView)
Restore
DrawDisplayList(Button)
The complex drawing code of ListView was not executed. Instead the system only updated the display list of the much simpler LinearLayout. In previous versions of Android, or in an application without hardware acceleration enabled, the drawing code of both the list and its parent would have to be executed again.
It’s your turn
Enabling hardware accelerated 2D graphics in your application is easy, particularly if you rely solely on standard views and drawables. Just keep in mind the few limitations and potential issues described in this document and make sure to thoroughly test your application!